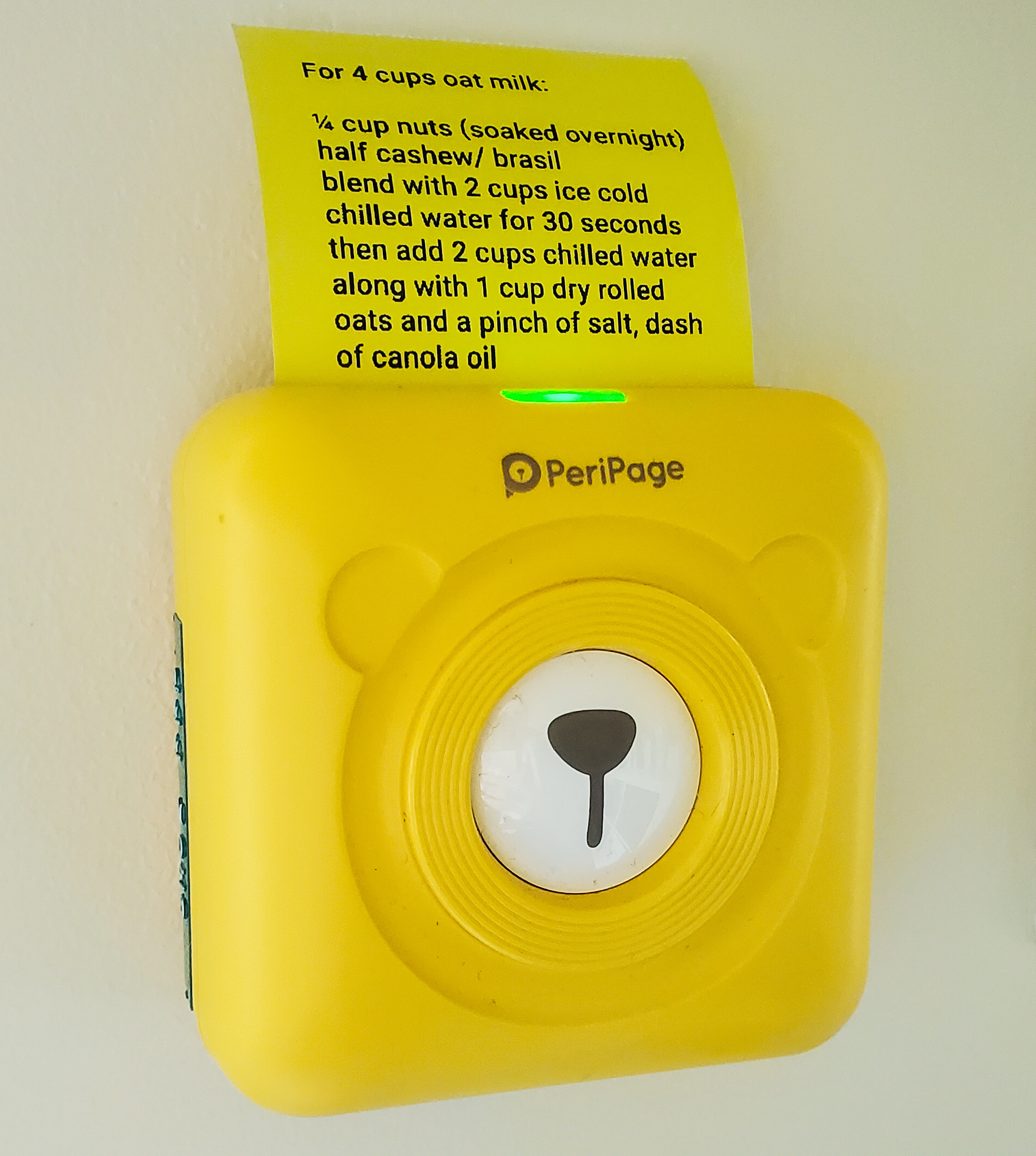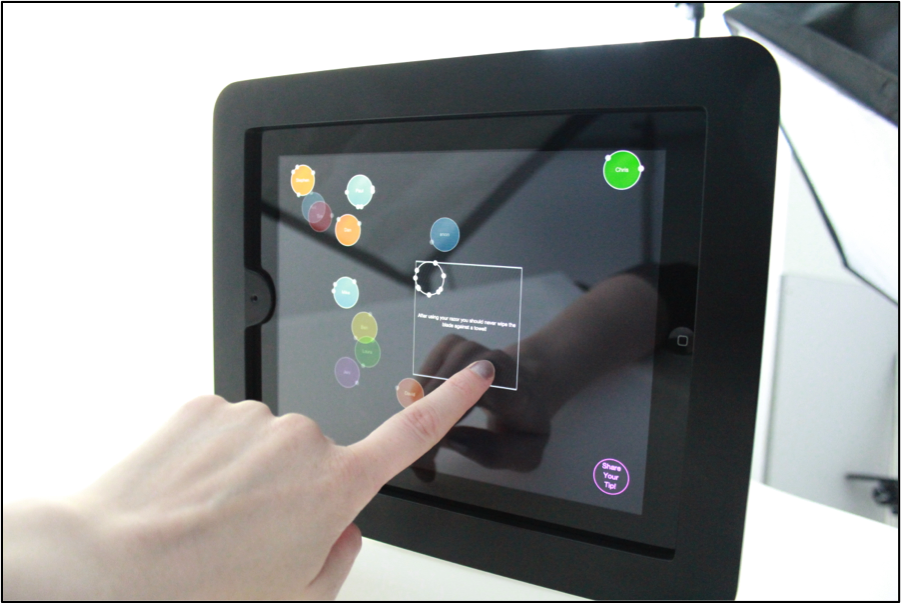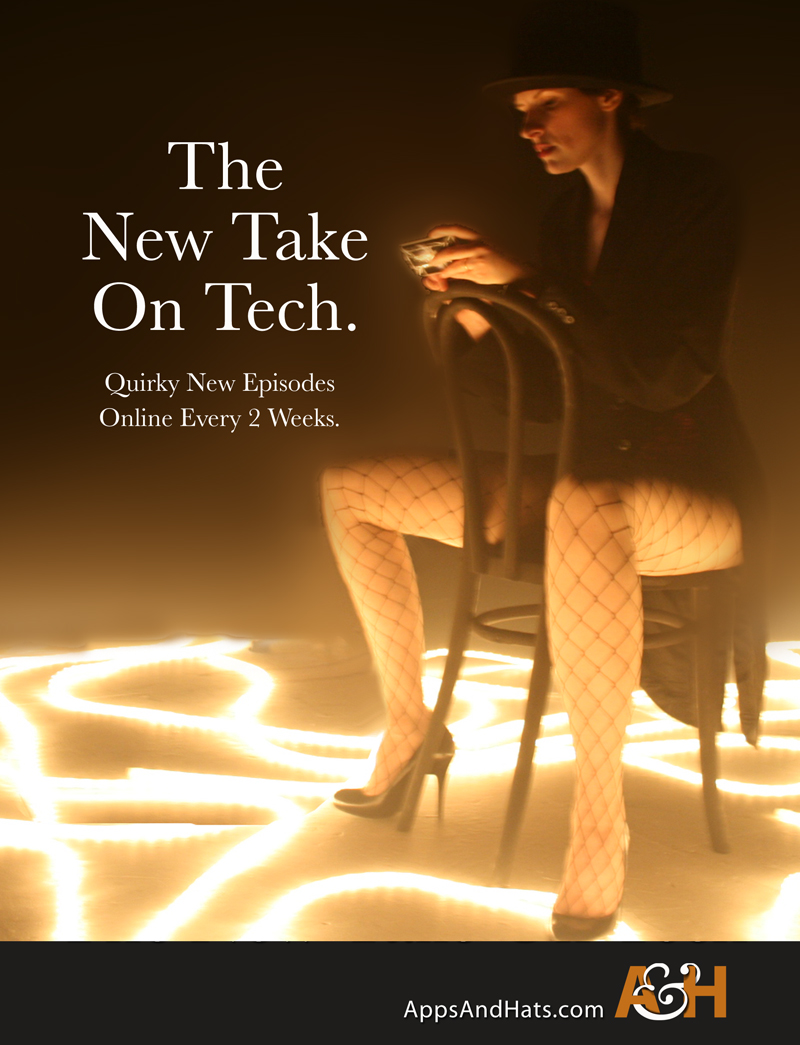This is a guide for setting up accessibility features on Chrome Browser.
The guide in this post is for accessibility and Chrome – how to set it up with extensions that are available. It is also available as a Chrome Accessibility PDF Guide if you prefer for offline browsing and reference.
(Note: If you don’t have Chrome, you can download it for free via the Chrome website.)
Additional Settings for Chrome Browser on a Mac
Chrome uses Extensions to offer additional settings for Accessibility, including high contrast and replacing images with their alternative text. This guide will describe how to install an accessibility extension.
To add extensions
While the Chrome Browser is opened, go to the Chrome menu in the top left corner of your screen.
Click it to see the submenu, select Preferences… which is the second option down.
This will open the Settings page for Chrome.
Scroll to the bottom of that page and there will be a link to Show advanced settings, click it to open it.
Scroll to the bottom once this is opened.
At the bottom of that opened page is another link to the accessibility settings.
When clicked this will open a new browser window or tab for the Chrome Web Store. You can now decide and choose to install any of the settings you think may help.
When you know what you would like, click the Add to Chrome button.
A confirmation message will drop down from the top of the browser window, asking if you want to add this extension. If you do, click Add extension.
When it has downloaded and installed there is another information box to tell you how to use and manage this extension.
Note: this should only take a short time of under a minute or so depending on your internet connection speed
An image will now appear in your chrome browser top bar.
You can also delete it or turn it off from there too.
To manage or delete an extension
Right click the icon that it created when it was installed. This will bring up a menu with options.
Now you can manage or remove it.